Sage 300 Purchase Orders
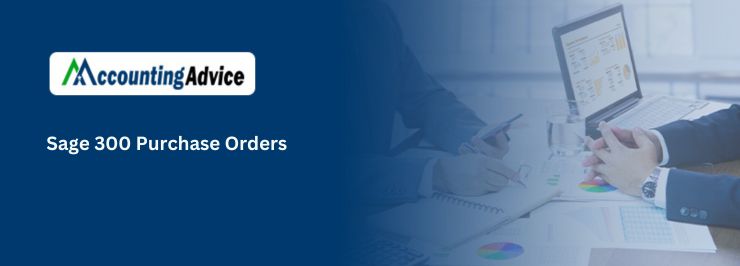
Purchase Orders offers the entire transaction entry, processing, and reporting features that you need to completely automate your purchase order procedures and meet your management requirements. The user can utilize the Purchase Orders to be able to enter and process purchase requisitions, purchase orders, receipts, vendor invoices, returns, credit notes, and debit notes. The user can also print forms for their requisitions, purchase orders, receipts, and returns, as well as mailing labels. Purchase Orders take full benefits of integration with Inventory Control when used, and Accounts Payable, using Inventory Control item numbers and Accounts Payable vendor numbers and other information.
User Navigation
- How to Add an Item Record on Sage 300 Purchase Orders
- How to Edit Item Records on Sage 300 Purchase Orders
- About Setting Up Items
- How to Look up Purchase History on Sage 300 Purchase Orders
- How to Import into a P/O Purchase Order?
- Conclusion
- Accounting Professionals & Specialized Experts
- Frequently Asked Questions(FAQs)
This feature also integrates along with Sage Fixed Assets, hence you can easily record new company assets, along with Project and Job Costing, so that you can track committed and actual quantities and costs by contract, project, category, and resource. Transactions within Purchase Orders update item quantities and costs in Inventory Control and hence create batches of invoices, credit notes, and debit notes within the Accounts Payable.
Read More : Sage 300 2024 Release Notes
How to Add an Item Record on Sage 300 Purchase Orders
To do so, you need to follow the below steps:
- Launch Purchase Orders > P/O Setup > Items.
- Go to the Item Number field, and type a number to identify the item.
- Within the adjacent field, enter a description of the item.
- Within the Items tab, enter the following information:
- The general ledger account set you want to assign to the item. You need to Type or use the Finder to select the account.
- In case your company reports a value-added tax (VAT), the commodity number for the item.
- The weight for one unit of the item. The weight entered by you should be in terms of the Weight Unit Of Measure you entered on the Processing tab of the P/O Options screen.
- The Purchase Orders allow you to use up to four additional fields to include descriptive details for the item. One can use up to 75 characters in each of the four fields.
- Within the Units tab, add units of measure, as follows:
- Start by clicking the table, press the Insert key, and then enter the following information:
- The name for the unit of measure, for example, dozen, gallon, ton.
- The conversion factor is the number of stocking units for the unit of measure. For example, if the unit of measure is “dozen,” you type 12. You must enter the unit of measure you intend to use for the stocking unit before you can save the record. The conversion factor for the stocking unit should be 1 (one).
- Start by clicking the table, press the Insert key, and then enter the following information:
- Within the Taxes tab:
- Start by clicking the first column heading to display the Optional Field Finder, and then select the fields you wish to add to this item, in case the item fields are not automatically inserted.
- Now enter the details for the field in the third column.
- Now, Click Add.
- Finally, Repeat steps 2 through 8 for every item you wish to add
How to Edit Item Records on Sage 300 Purchase Orders
To do so, you need to:
- Launch Purchase Orders > P/O Setup > Items.
- Next Type the code for the item record you wish to edit or select it using the Finder or the navigation options next to the field.
- Make the changes you require.
- Finally, Click Save.
About Setting Up Items
The user can record the following details for every item that you wish to add to your inventory list:
- The number used by you to identify the item. Item numbers can be up to 24 characters, and can also comprise blanks and special characters.
- A description of the item.
- The account set the item uses. One can assign an account set to define the general ledger balance-sheet accounts for the item.
- Optional: A commodity number if your company reports a value-added tax (VAT).
- The unit weight: the weight of one stocking unit of the item. The weight should be within the same weight units, such as pounds, that you have specified within the Options screen.
- The name of the unit of measure and the conversion factor associated with one stocking unit of the item. For instance, if the unit of measure is “dozen,” you type 12.
- (Optional) Tax information is used to calculate tax amounts, including the taxing authority and tax classes for purchases and sales of the item.
- Up to 300 characters of additional item information.
How to Look up Purchase History on Sage 300 Purchase Orders
- Open Purchase Orders > P/O Statistics and Inquiries > Purchase History
- Tip: You can also open the Purchase History screen using the History button when entering documents in the transaction entry screens.
- Select the range of year and period for which you want to see the purchase history.
- Specify whether to sort by item number or vendor number.
- Select Vendor to view all of the items ordered from and returned to a particular vendor.
- Select Item Number to view all of the vendors who supplied a particular item.
- Select the functional currency or the vendor currency, if you have a multicurrency system.
- Click the Go button or press the F7 key. If you choose Vendor in step 3, the program lists all of the item details within the invoices or returns for the vendor. If you have selected Item Number, the program lists all of the invoices and returns on which the item that you specified appears.
- To view the transaction details for an item or vendor entry, double-click the line for which you want more details, or select the line and then click the Details button. The Purchase History Detail screen appears.
- For transactions that include serialized or lotted items, you can select the entry in the table, and then click the Serial/Lot Numbers options to display the serial and/or lot numbers for the selected entry
How to Import into a P/O Purchase Order?
The steps to generate the import template are as follows:
- Go to File–> Export in P/O Purchase Order Entry.
- Now, choose the type of file you want within File Type. Specify the filename and the location you wish to save the file.
- Within the List in the Export file, the users can select which fields they want to include in their import file. The fields with the red star are the needed fields within each tab that we must include.
- After users have selected the fields they wish to include within the import template, they can also select Save Script located at the bottom of the screen. This allows users to create a script containing these settings for importing and exporting records for future use. You can find more details about this function and how to use it in the “Saving and Loading Scripts” in the F1 help menu.
- Then, after all the settings have been set, click OK to generate the import template.
- Next, Input the details within the export file. Once the file is ready, Navigate to File–> Import in P/O Purchase Order Entry for import.
- Now, Select the file from the location and click OK for import
Also Read : Sage 300 ERP User Authorization Export
Conclusion
So, there you have it friends, these are all the aspects, factors, and features related to Sage 300 Purchase Orders. However, if you still have doubts regarding the same, be sure to visit us at www.accountingadvice.co and you are sure to learn a lot more.
Accounting Professionals & Specialized Experts
Want quick help from accounting software experts? Get in touch with our team members who can install, configure and configure your software for you. Proficient in fixing technical issues, they can help you quickly get back to work whenever you encounter an error in Sage software. Our team is available 24/7 365 days to assist you. To get in touch.
Frequently Asked Questions(FAQs)
How do I Run a Purchase Order Report in Sage?
To do so, you need to:
1. Start by launching the Purchase Order Report.
2. Now Select the Purchase Order Reports menu
3. Next Open Purchase Order Report.
How can One Print Purchase Orders on Sage 300?
To do so, you need to:
1. Launch Purchase Orders > P/O Forms > Purchase Orders.
2. Next, Specify the options for the purchase orders
3. Now, Click Print.
What is meant by a Purchase Order in Sage?
A purchase order (PO) is a document that comprises details about the purchase of goods, such as quantity and costs.
