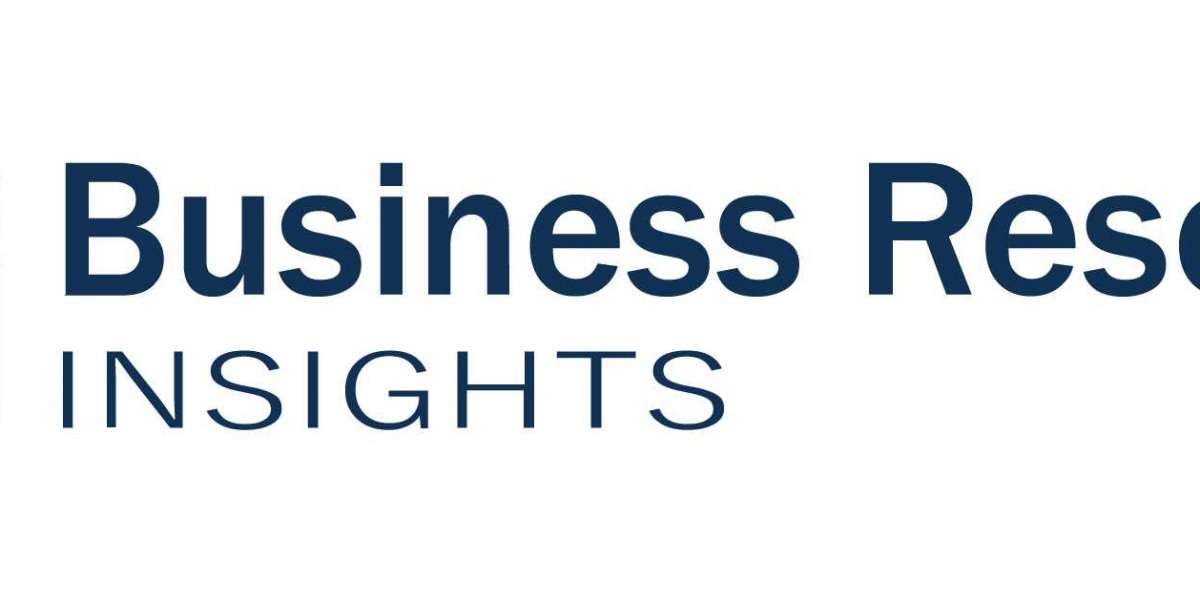QuickBooks is a powerful accounting software widely used by businesses for its efficiency and user-friendly interface. One crucial aspect of maintaining data integrity is regular backups. However, users may encounter issues, and a common frustration is encountering a "QuickBooks Backup Failed" error. In this blog post, we'll explore the potential reasons behind backup failures and provide troubleshooting tips to help you safeguard your financial data.
Common Reasons for QuickBooks Backup Failures:
Insufficient Disk Space:
- Ensure that your backup destination has enough free space to accommodate the backup file.
- Regularly monitor disk space to prevent this issue.
Network Issues:
- If you're using a network drive for backups, ensure a stable and reliable network connection.
- Firewall settings may block QuickBooks from accessing the network. Adjust firewall settings accordingly.
File Size Limitations:
- QuickBooks has limitations on file sizes, especially for older versions. Check the version-specific limitations and upgrade if necessary.
Corrupted Company File:
- A corrupted company file can cause backup failures. Run the QuickBooks File Doctor tool to repair any file corruption issues.
Outdated QuickBooks Version:
- Ensure you are using the latest version of QuickBooks, as older versions may have bugs that affect backup processes.
- Regularly update your software to benefit from the latest improvements and bug fixes.
Insufficient Permissions:
- Check if you have the necessary permissions to access and modify files in the backup location.
- Run QuickBooks as an administrator to avoid permission-related issues.
Troubleshooting Steps:
Free Up Disk Space:
- Delete unnecessary files or move them to an external drive to free up space.
- Consider compressing existing files to maximize available disk space.
Verify Network Connectivity:
- Check network cables and connections.
- Temporarily disable firewalls to identify if they are causing the issue.
Reduce Company File Size:
- Use QuickBooks' built-in Condense Data utility to reduce the size of your company file.
- Archive old transactions to keep the file size within limits.
Repair Corrupted Company File:
- Run the QuickBooks File Doctor tool to scan and fix file corruption issues.
- Restore a backup of your company file created before the corruption occurred.
Update QuickBooks:
- Download and install the latest updates for your QuickBooks version.
- If necessary, consider upgrading to a newer version with improved features and stability.
Adjust Backup Preferences:
- Navigate to the Backup Preferences in QuickBooks and review settings.
- Change the backup location or file name to rule out issues with the current settings.
Encountering a "QuickBooks Backup Failed" error can be stressful, but with systematic troubleshooting, you can identify and resolve the underlying issues. Regularly maintaining your QuickBooks software, monitoring disk space, and ensuring a stable network connection are crucial steps in preventing backup failures. By following the tips provided, you can enhance the reliability of your QuickBooks backups and protect your financial data from potential loss or corruption. If issues persist, seeking assistance from QuickBooks Data Recovery Service At +1-888-538-1314 is always a viable option to ensure a quick and effective resolution.