How to Install .NET Framework 3.5 on Windows Server 2016?
When you need to install a new software on an old version of Windows operating system, it requires having installed the latest .Net framework. But in Windows server 2016, I want to install the old software which requires a bit older libraries to run and having performance. Let’s install .Net framework 3.5 on Server 2016.
Simply installing features on Windows server is easy to perform through server manager or command line and PowerShell. But in this case the .Net framework needs a source directory to completely install on Windows server.
Install .Net Framework 3.5 on Windows Server 2016
Using the latest Windows Server 2016, you install .net framework 3.5 easily through server manager with a graphical interface.
1. Open Server Manager and navigate to Manage and add rule and features.
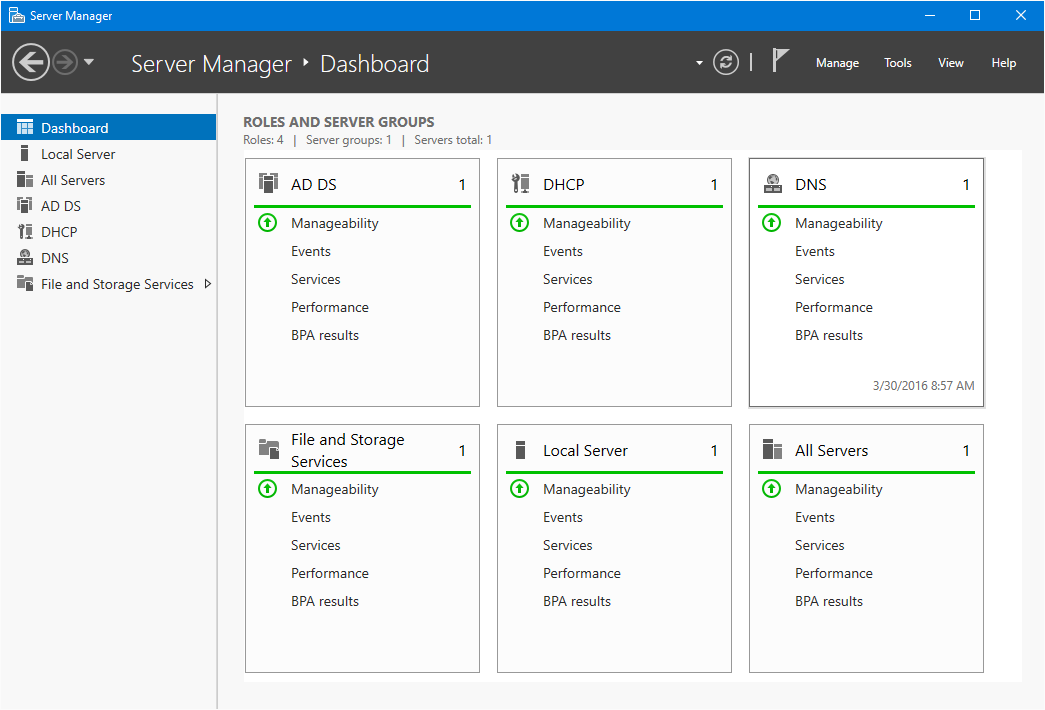
2. Just click next to Features section and select the .Net framework 3.5 then click Next. On the Confirmation page click the Specify an alternative source path. Then type the path of Windows server 2016 image exactly like below screenshot.
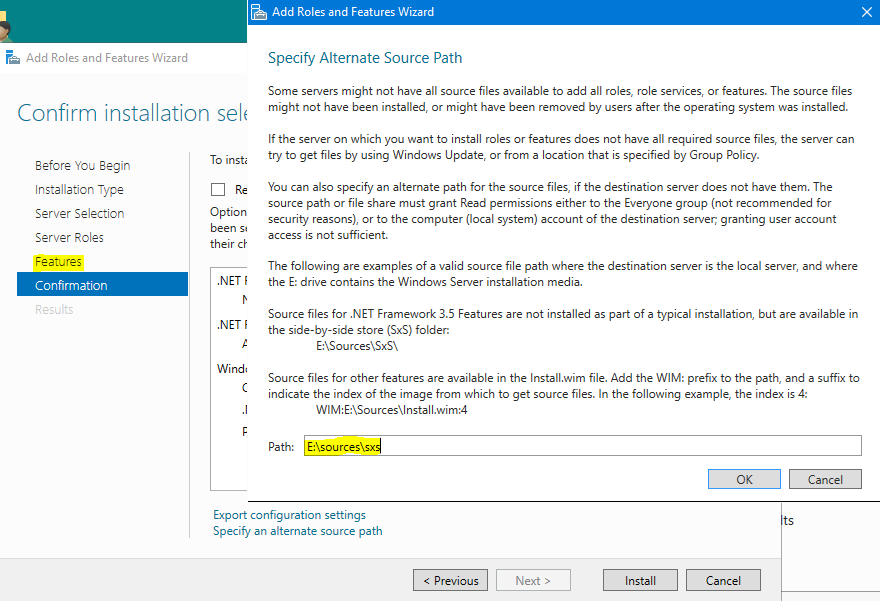
It will let you Install .NET Framework 3.5 without having internet connection on your Windows server. You can install this with command line also. Read the (Install Windows Features Offline Using DISM) article to find out more.
Using DISM command line is easy, but sometimes make trouble to install some feature with. Instead, you can do it with this method.
3. Finally, when the dot net framework 3.5 has been installed successfully on Windows server 2016, click Close to finalizing the installation.
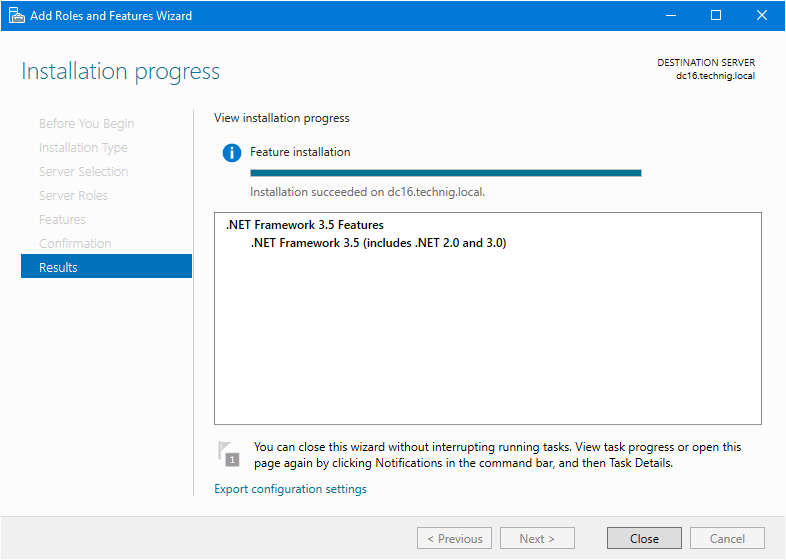
After installing Install .NET Framework 3.5, you can install and use old software on Windows server 2016. It works the same for older versions of Dot Net Framework on all Windows server operating system.
Just try to install for old OS newest framework and for new OS install old dot net framework. Finally, unmount the Windows Server disc from DVD Rom or Images from virtual drive.

Great tips! Much better and simple than Microsoft site.
Congrats.
Also you may unpack standalone dot net installer and point folder with unpacked files as alternative source path.
Excellent! Easy and works fine!
I tried to follow the steps, but it appears “the source files could not be found”. Why can this happen? I am running on an Azure server.
Thank you very much
Excellent! Easy and works fine!
okay, Error: 0x8007000d, sxs contain only microsoft-windows-netfx3-ondemand-package.cab –
96085bf704836745c4987ee03b1a3cab. Dism: error 50, with /all – Error 13. dotNetFx35setup&dotnetfx35 – saying to use server manager. any1?
SSS_X64FREV_EN-US_DV9
work like a charm
You can also do this in Powershell. Mount the Server 2016 ISO, then in an elevated command prompt enter the following:
Add-WindowsFeature net-framework-core -source d:\sources\sxs
This also works in Server 2016 Core.
I had to do command line:
Install-WindowsFeature net-framework-core -source: ‘C:file directory\sxs\’
Then it took 5 minutes to process and installed.
Thanks Mark! You saved the day.
It works fine, saved lot of time
Thank you very much!